

This mapping engine has been designed to allow interactive searching and display of Clear Channel Outdoor's San Francisco Transit inventory in a web-based environment, using the robust search tools of Google Maps. You can view basic distribution of Clear Channel’s Transit inventory or filter for the specific area you are interested in. Search by City, by street name, even look up by individual panel numbers.
You can display detailed information for an advertising face and, where available, include photographs and information sheets. If you know the bus route, but not the specific piece of inventory, trace the inventory by displaying the bus route.
This guide describes how anyone with an internet connection and web browser can use this free service on any desktop or laptop computer. This document is designed to assist you with:
You can navigate (move your view) in three ways. To pan (move the map), do one of the following:
controls include:
 |
|
When you first launch this site the map displays a distribution of all Clear
Channel Outdoor’s Transit inventory in San Francisco, CA. What you see:
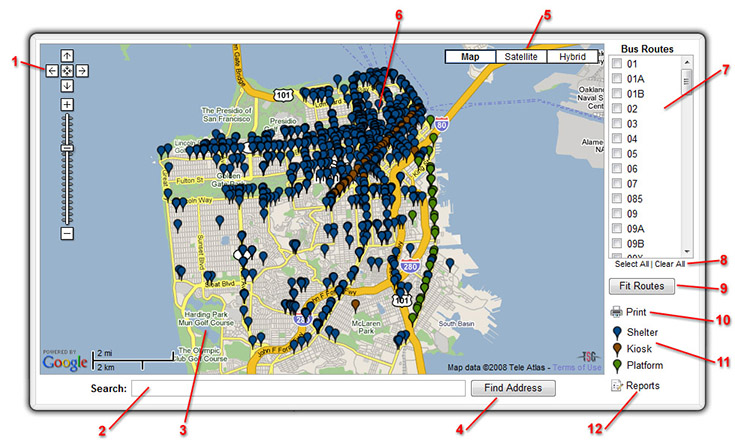
To get acquainted with the different features on this site, let’s start with a few simple exercises so you get a feel for how things work.
The first thing we want to do is find what Transit inventory is around Union Square Park in San Francisco.

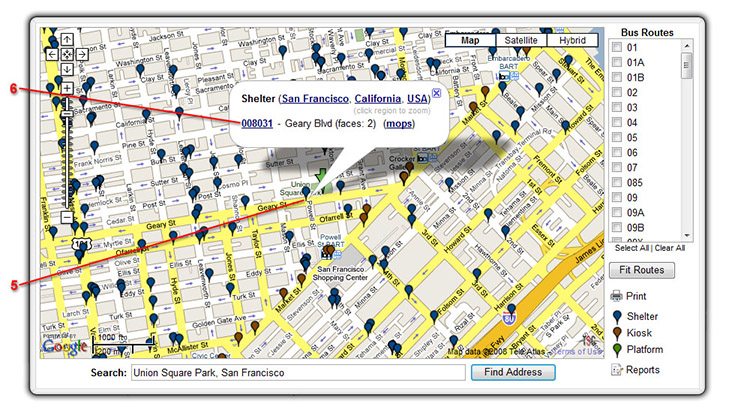

You know the Transit unit is on bus route 9, around Bryant Street. We will track down the unit using a combination of the Bus Routes and Search Address Fields.
Your map should now be displaying Route 9 (in red along the streets), allowing
you to pan around the map looking for your search address, Bryant Street.
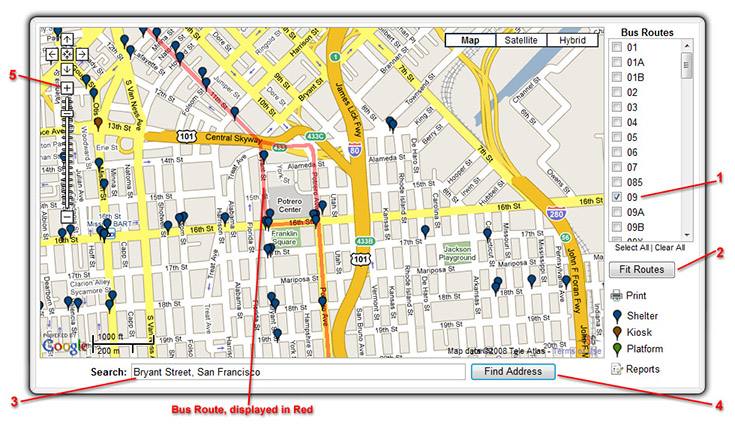
View the Satellite or Hybrid map for these search results.

You can search for a specific street address by entering as much information as you have. Depending on the popularity of the street you may need to enter additional details in order to find the area you are looking for.
| Example: | 120 Haight Street, San Francisco (correctly entered) | |
| 120 Haight Street (correctly entered) |
The address matching engines in Google are becoming smarter and smarter, which allows for faster and more flexible searching options for addresses.
When searching for intersections type the first street, the word "and", then the second street.
| Example: | Haight Street and Buchanan St (correct) |
| Haight and Buchanan (correct) | |
| Haight + Buchanan (incorrect) |
Enter the Zip code and the map will position to the code entered.
| Example: | 94102 |
Enter the City or County name in the search field. Sometimes there is more than one State with this city. If this is the case, the map will not find the city in the first search. You'll have to add the State name to your search.
| Example: | Marina District, California |
| Daly City |
Because we are using Google Maps, you will need California or it will look for a Marina District in another State or area, but there is only one Daly City and California isn’t necessary.
The Transit Routes have been provided by San Francisco Transit Authority to act as a guide for locating Transit Inventory.
Routes can be displayed or hidden on the mapping interface by selecting one route at a time to display and by using the Select All button to display all routes. To hide routes from the display, click Clear All.
You can zoom in on this image for a closer look at the terrain, zoom out for a broader perspective, or pan in any direction. This interactive satellite view gives you a chance to explore and evaluate your locations in far greater detail. (Plus it's just really cool.) Finally, if you simply can't decide between viewing maps or satellite imagery, you can choose the hybrid view, which superimposes map data-including streets, street names, and landmarks-over satellite images. To access these views, click "satellite" or "hybrid" at the top right corner of the Maps page. Please note the following:
We have validated functionality for this site using the following internet browsers:
Currently this application is not certified for Opera - v9.2 If you have problems displaying this mapping interface, please let us know the type of browser you are using and we will attempt correction of the problem.